

- #How to use mac as hotspot code#
- #How to use mac as hotspot password#
- #How to use mac as hotspot Bluetooth#
A code should now appear on both devices type this code into your Mac, to link the two devices.Find your iPhone or iPad in the “Devices” list, and then select its accompanying “Pair” button.
#How to use mac as hotspot Bluetooth#
If your Mac’s Bluetooth connection isn’t already enabled, select “Turn Bluetooth On.”.On your Mac, navigate to “System Preferences… > Bluetooth.”.Navigate to “Settings > Mobile Data” and enable your “Personal Hotspot.”.Select “Bluetooth” and enable the device’s Bluetooth connection, if it isn’t already active.Launch your iPad or iPhone’s “Settings” app.Let’s assume you’re connecting your iPad or iPhone, to your Mac: To connect to a Wi-Fi hotspot over Bluetooth, you’ll need to enable the Personal Hotspot feature. Read the warning, and then click “Start” if you’re happy to proceed.Select the “Wi-Fi Options….” button, and then create your password.In the “To computers using” box, select “Bluetooth PAN.”.Open the “Share your connection from” dropdown, and choose “Wi-Fi.”.To share a Wi-Fi connection over Bluetooth: The resulting connection will be slower than sharing the ethernet connection over Wi-Fi, but it doesn’t require you to purchase any specialist adapters. One potential workaround, is to purchase a Wi-Fi network adapter which enables one network interface to receive a Wi-Fi connection and the other to rebroadcast it.Īlternatively, you can share a Wi-Fi connection with other devices over a Bluetooth Personal Area Network. The bad news, is that by default your Mac can only connect to a Wi-Fi network or host its own network, so you cannot connect to a Wi-Fi network and then rebroadcast this signal as a Wi-Fi network. Imagine you have every intention of connecting your Mac to the ethernet socket and using it as a personal hotspot – then you realise that you forgot to pack your ethernet cable!

#How to use mac as hotspot password#
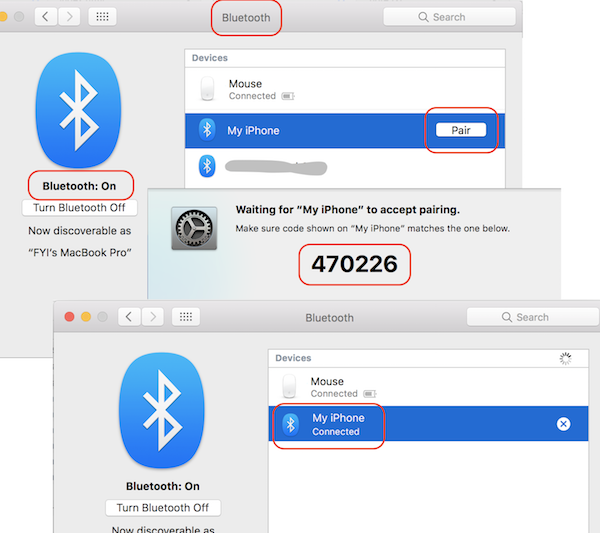


 0 kommentar(er)
0 kommentar(er)
