
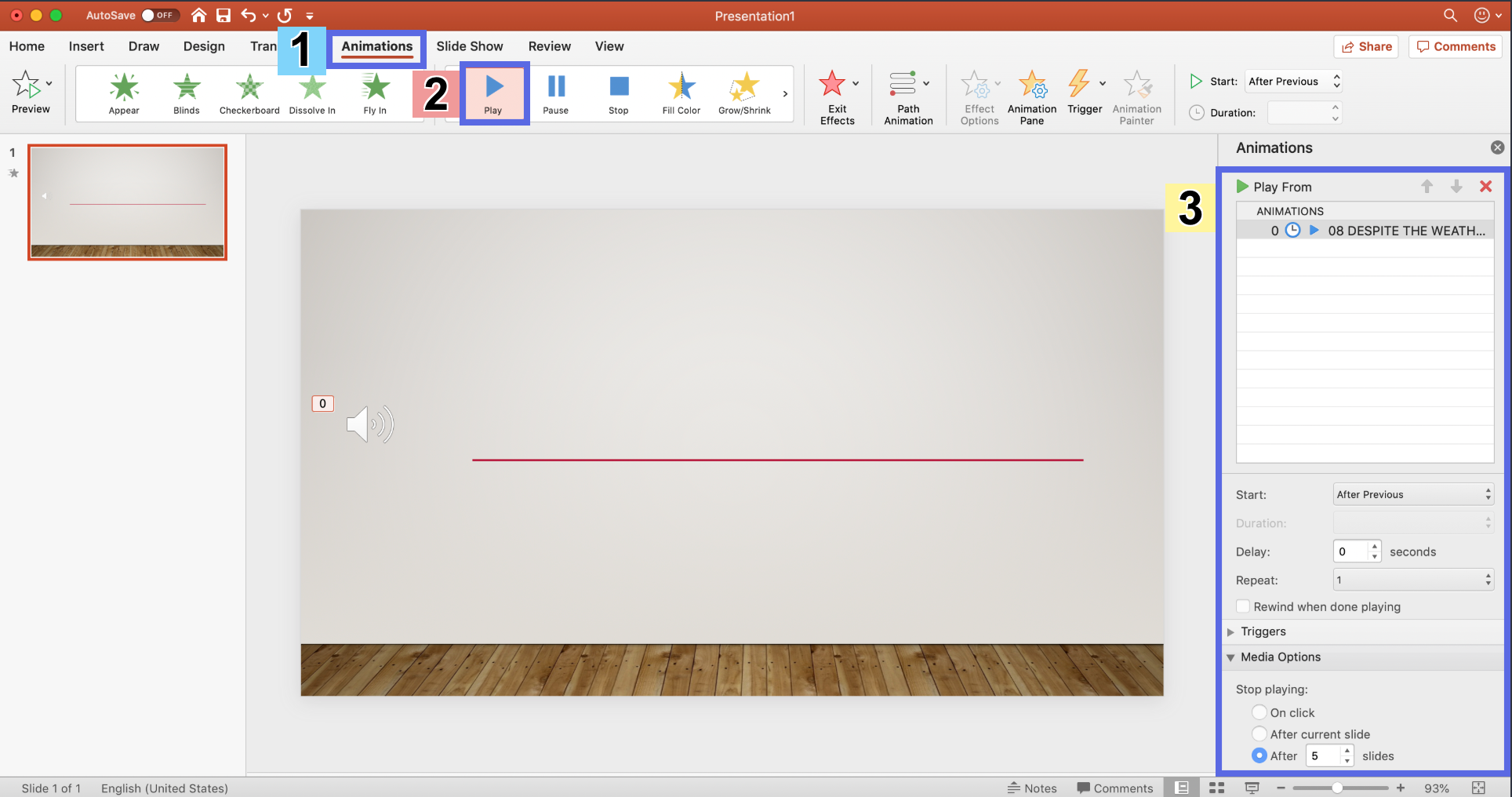
Next, select the text box that you wish to animate. Make sure that you can see the Ribbon for your options. You can do this by selecting Animations / Animation Pane. We will make them fly in from the right of the screen to avoid making them pass over any other text (generally an ugly distraction to be avoided).ĭisplay the Animation Pane in PowerPoint. Now, we need to set up the animation for these three text boxes. Then move the three text boxes to their final positions. Format the text using text size, color, bold, etc. Use Insert / Text Box to make the three text boxes for the correct answer and the two wrong answer feedback texts. We could animate text, images, or anything on the page. To make an animation within the PowerPoint slide, we first need something to animate. We now need to set up our feedback text boxes and then associate them with the correct button and select the appropriate action. Choose good colors for your buttons and slide background. We can right-click on these buttons and use Edit Text (or just double-click and type) to place the names of the three bands on the buttons. Next we'll insert our three blank Action Buttons using Insert / Shapes / Action Buttons and then selecting the blank Custom button. This will also give us a place to put the correct answer when the student finds the answer. We'll ask a question and provide a cue to get the student started on the answer. Insert a new slide using the Layout that you prefer (Home / New Slide). This is basically what you would put in a storyboard, so it includes all of the objects in the slide (buttons, text, sound, and what they will do). Plan out where everything should be located: question, answer, feedback. Initially, the choices will be visible, but the answer or the "No" feedback will fly in only when the appropriate action button is clicked. We will play a song and ask the student to identify the group that is singing. Here we want to do all of our animation inside of a single slide.įirst decide on an interactive task. In another lesson we used hyperlinking between slides to provide interaction. Certain features in this lesson work differently in previous version of PowerPoint. Tip: To quickly play/pause, select the model and hit spacebarĪnimated models can have multiple animation scenes.Interactive Text Animation in PowerPoint 2010/2013/2016įollow along as we animate text boxes interactively within a PowerPoint slide using Action Buttons. To Play/Pause the animation, right-click on the model and select Play/Pause on the Floatie: Your inserted model will now animate in the editor! Let us know via Send a Smile in the Office app if there are any issues with your insert.

Currently only skeletal animations are supported, with morph and node animation support coming very soon. Tip: All animated models are badged with the ‘running man’ to easily identify:Īlternatively, insert your own animated model if you have one, via the Insert Tab > 3D Models > From File.
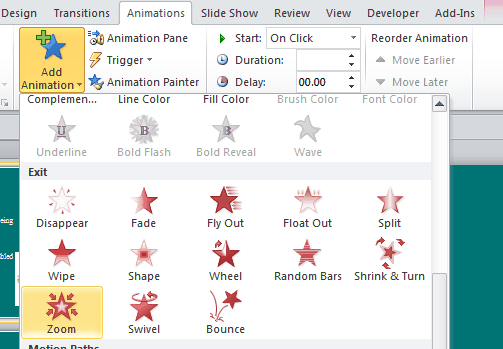
There’s novel characters, education-focused examples, realistic animals and many more to pick from: In the dialogue box, click the All Animated Models category. Navigate to Insert Tab > 3D Models > From Online Sources to peruse Office’s library of 3D models. This feature is not available on Office Perpetual, namely Office 2019 or 2016.įirstly, you’ll need to insert an animated model. – PowerPoint/Word/Excel on macOS: Build 16.24.226
#HOW TO INSERT ANIMATION IN POWERPOINT PRESENTATION WINDOWS#
– Excel on Windows PC: Version 1904 (Build 6) – PowerPoint and Word on Windows PC: Version 1809 (Build 27) Support for animated 3D models is rolled out to Office 365 Subscribers on: This new media type can help you get creative, elevate storytelling and build highly immersive documents. To get you started, Microsoft has created a library of over 50 animated models available in Office.


 0 kommentar(er)
0 kommentar(er)
